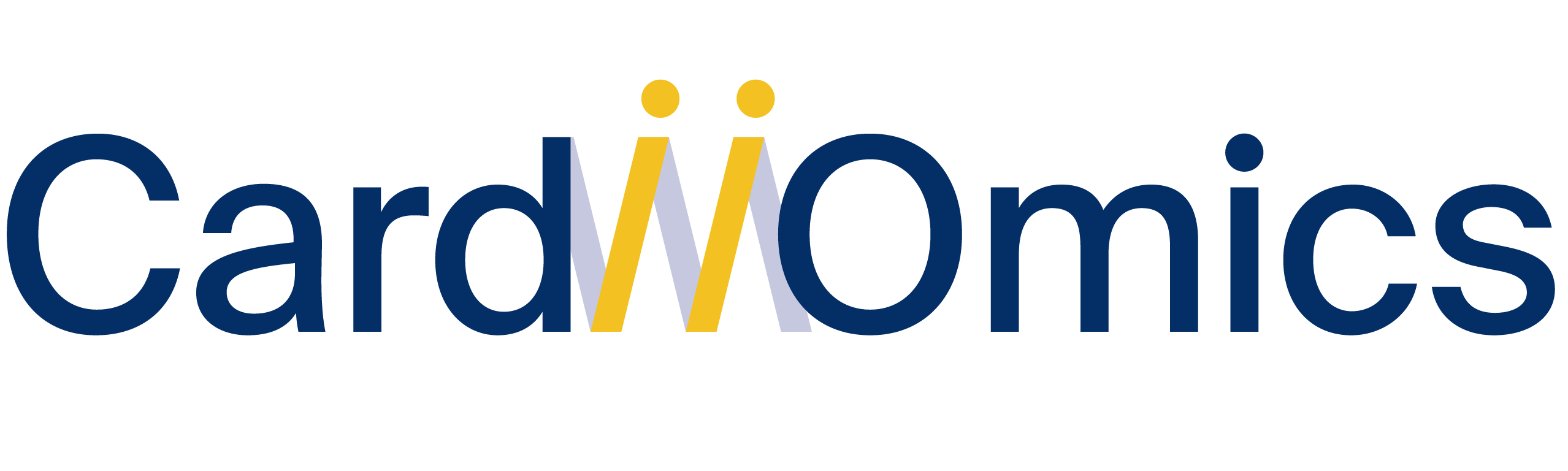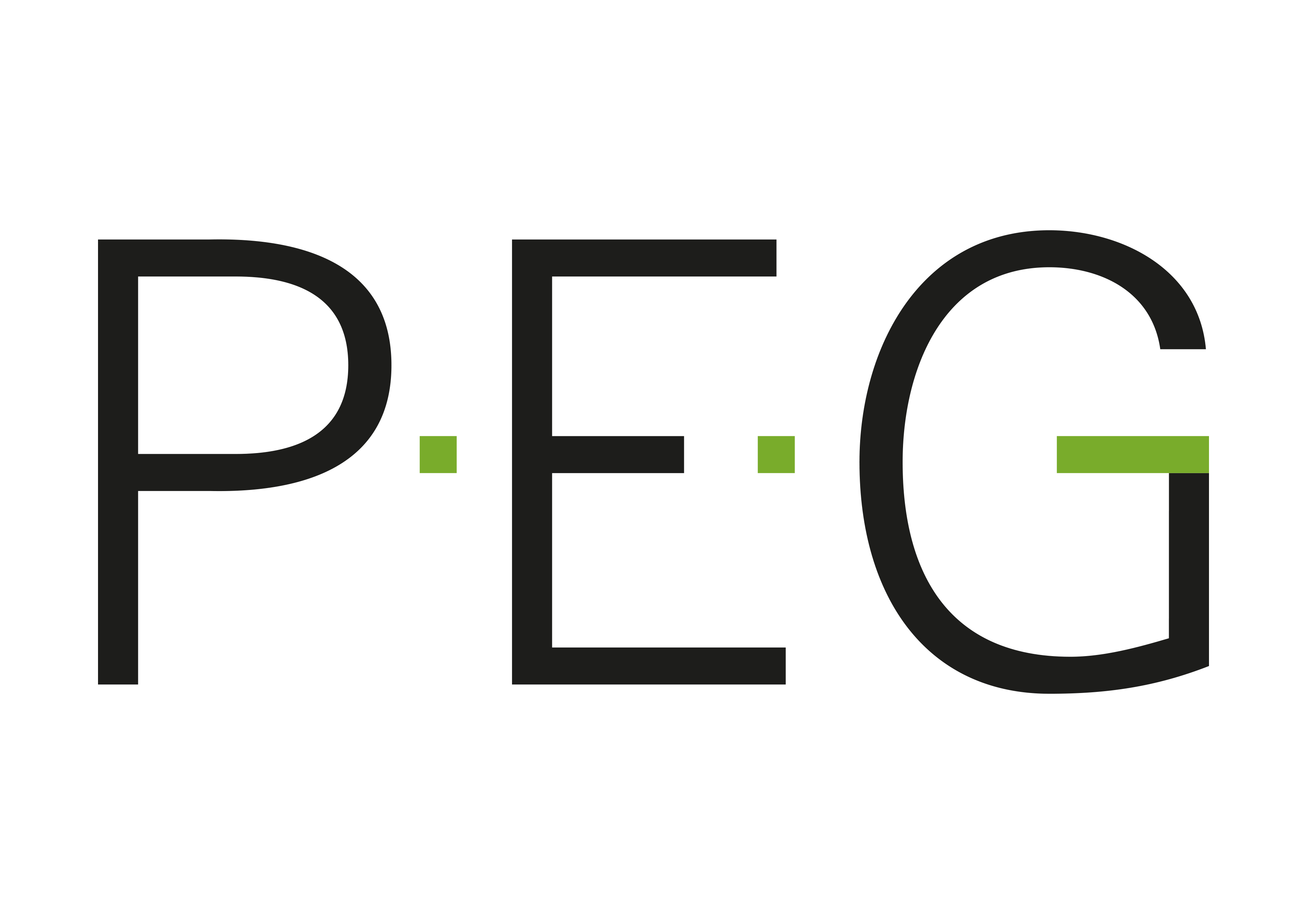BigBlueButton über Stud.IP (lokaler Dienst)
Das sehr umfangreiche Programm für Videokonferenzen wird in Stud.IP direkt mit Ihrer Veranstaltung verknüpft. BigBlueButton bietet sehr viele Funktionen, ist aber etwas weniger selbsterklärend als andere Videokonferenzsysteme. BigBlueButton wird direkt vom ITMZ gehostet und ist zwischenzeitlich durch den Personalrat der UMR mitbestimmt.
Zu den Grundfunktionen gehört, dass Dozierende Ihre Präsentationen "streamen" oder Ihren Bildschirm teilen können. Man kann auch den Teilnehmenden erlauben Ihre Bildschirme zu teilen.
Bevor Sie BigBlueButton in Ihrer Veranstaltung nutzen können, müssen die Studierenden zu Ihrer Veranstaltung hinzugefügt werden. Informationen dazu finden Sie auf unserer Seite zu Stud.IP (bitte schauen Sie sich das kurze Erklärvideo Erste Schritte in Stud.IP an). Weiterhin muss BigBlueButton in Ihrer Veranstaltung einmalig aktiviert werden.
So aktivieren Sie in Ihrer Veranstaltung BigBlueButton:
- Loggen Sie sich mit Ihrer Uni-Kennung in Stud.IP (Ihre Initialen und eine 3- oder 4-stellige Zahl) ein
- Klicken Sie auf Veranstaltungen
- Wählen Sie die Veranstaltung, für die Sie das Meeting veranstalten möchten
- Gehen Sie am Ende der Menüzeile auf den Reiter "Mehr"
- Scrollen Sie den Bildschirm herunter und aktivieren Sie das Kästchen "Meeting"
- Scrollen Sie wieder nach oben; in der Menüzeile erscheint jetzt der neue Reiter "Meeting"
Diese Aktivierung muss nur einmal durchgeführt werden.
Nachdem BigBlueButton aktiviert wurde, müssen Sie nun ein Meeting erstellen, in dem Sie sich mit den Teilnehmenden treffen.
So erstellen Sie ein Meeting:
- Klicken Sie auf "Meetings"
- Klicken Sie auf "Raum hinzufügen"
- Geben Sie bei "Name des Raums" einen aussagekräftigen Titel ein
- Wählen Sie für die Größe des Raumes "großer Raum"
Falls Sie sich die Möglichkeit der Aufzeichnung Ihrer Vorlesung offen halten wollen, dann aktivieren Sie das Häkchen bei "Aufzeichnung." Das bedeutet nicht, dass Ihre Vorlesung automatisch aufgezeichnet wird, sondern nur, dass Sie die Möglichkeit haben Ihre Vorlesung aufzuzeichnen. - Klicken Sie auf "Raum erstellen"
- Zum Durchführen der Veranstaltung treffen Sie sich zum verabredeten Zeitpunkt in Stud.IP und starten gemeinsam das Meeting, indem alle Teilnehmenden auf "Meetings" klicken und dann beim entsprechenden Raum auf "Teilnehmen" klicken
Mittelgroße Gruppen können in einem Meeting durch "Breakout Rooms" in kleinere Untergruppen eingeteilt werden. Es wird eine Dauer festgesetzt und im Anschluss trifft man sich wieder gemeinsam im Plenum.
Es ist möglich Ihre Veranstaltung in BigBlueButton aufgezeichnen zu lassen. Diese Funktion ist grundsätzlich nur den Dozierenden vorbehalten. Nachträglich können sich die Teilnehmenden die Aufzeichnung ansehen. Es ist sogar möglich, dass Sie Ihren Vortrag im Vorfeld über BigBlueButton aufzeichnen und damit eine asynchrone Veranstaltung erstellen.
Weitere Informationen über den interessanten Funktionsumfang finden Sie auch auf den Seiten der Universität Rostock:
- BigBlueButton Meeting Schnellstart
- BigBlueButton Leitfaden
Eine Anleitung, wie Sie innerhalb von Online-Meetings Studierende für die Mitarbeit aktivieren finden Sie hier.
Eine Englische Hilfe zum Werkzeug finden Sie hier: https://bigbluebutton.org/html5/
LifeSize
An der UMR steht außerdem das System https://www.lifesize.com/de zur Verfügung. Es ist durch den Personalrat mitbestimmt.
DFNConf (externer Dienst)
Die Werkzeuge des DFNConf gewährleisten die Einhaltung der datenschutzrechtlichen Vorgaben. Zwei unterschiedliche Werkzeuge stehen Ihnen zur Verfügung:
Adobe Connect erlaubt Seminare mit bis zu n=23 Teilnehmenden. Das Fensterlayout ist individuell anpassbar und recht übersichtlich. Neben dem Chat gibt es u.a. auch die Möglichkeit für Abstimmungen. Leider keine Breakout Räume: https://my.conf.dfn.de/
Ausführliche Anleitungsvideos finden Sie im Toolglossar.
In DFN Pexip können Sie Seminarräume oder Vorlesungsräume anlegen. Synchrone Meetings könnten als Streams bis zu 14 Tage gespeichert werden. Im Vorlesungsstream wird nur das Video der Vortragenden übertragen. Dies benötigt nur sehr wenig Bandbreite. Hier können im Stream bis zu 500 Zuschauende teilnehmen. Fragen können über den Chat gestellt werden: https://my.conf.dfn.de/pexip
Den Pexip Client können Sie sich bei Bedarf hier herunterladen: https://www.conf.dfn.de/anleitungen-und-dokumentation/pexip/zugangswege/pexip-client/
Außerdem sind Apps für Android und iOS verfügbar
Bei weiterem Schulungsbedarf wenden Sie sich gerne an die Medizindidaktik der UMR.
Zoom
Die Universität Rostock hat für Zoom eine Campuslizenz erworben. Die Belange des Datenschutzes werden aktuell in den verantwortlichen Gremien beraten.
Hier finden Sie weitere Hinweise zum Datenschutz bezüglich Zoom.
Zoom hat sich für Kleingruppen-Unterrichte bzw. Seminare von der technischen Seite als zuverlässig und besonders stabil erwiesen.
Einen Zugang erhalten Sie über den zentralen Anmeldedienst der Universität Rostock: https://uni-rostock-de.zoom.us/meeting . Nach erfolgreicher Authentifizierung werden Sie automatisch zu Ihrem Nutzerkonto auf zoom.us weitergeleitet. Bitte beachten Sie, dass diese Videokonferenzlösung auf US-amerikanischen Servern außerhalb der Universität Rostock läuft.
Für eine Interaktion können alle Teilnehmenden ihre Bildschirme übertragen. Zudem lassen sich kollaborativ Dokumente erstellen und Abstimmungen durchführen.
Sehen Sie hier unser Erklärvideo über die Einrichtung und Durchführung eines Seminars mit Zoom.us
A) Einrichten des Programms
- Den Zugang erhalten Sie über den zentralen Anmeldedienst der Universität Rostock unter https://uni-rostock-de.zoom.us/meeting
- Für Windows oder Mac Rechner installieren Sie die entsprechende Software. Für Smartphones oder Tablets sind in Ihrem Store entsprechende Apps verfügbar. Als Teilnehmer sind die Apps eigentlich ausreichend, als Gastgeber ist das Programm doch besser.
- Falls Sie keine Administrator-Rechte auf Ihrem Rechner besitzen, wenden Sie sich bitte an Ihre lokalen IT Administratoren.
- Geben Sie das Mikrofon, Audio und auch die Video-Kamera frei und konfigurieren Sie diese entsprechend. Auf modernen Laptops sollte das kein Problem sein. Sie können sich auch mit einem Headset behelfen. Die meisten Smartphones haben Headsets im Lieferumfang.
B) Kleingruppenunterricht / Seminar (Meeting) planen
- Loggen Sie sich ein: https://uni-rostock-de.zoom.us/meeting
- Klicken Sie rechts oben auf "EIN MEETING PLANEN"
- Vergeben Sie einen Titel für die Veranstaltung - am besten kopieren Sie den Titel Ihrer Veranstaltung aus Stud.IP und ergänzen die Gruppe, die Sie unterrichten möchten.
Eine Beschreibung ist optional. Sie sollten hier aber mindestens Lernziele auflisten.
Wann: Bitte übernehmen Sie die Zeit exakt aus Stud.IP.
Wiederkehrendes Meeting: eine sehr nützliche Funktion, denn die meisten Seminare finden wöchentlich statt.
Meeting-ID belassen Sie bitte auf "automatisch erzeugen."
Aus Sicherheitsgründen sollten Sie ein Meeting-Passwort aktivieren.
Das Video können Sie für den Moderator aktivieren, für die Teilnehmer zunächst ausschalten
Bei Audio wählen Sie bitte: Beides - Bei den Meeting-Optionen können Sie die ersten drei Knöpfe aktivieren. Der vierten sollte zur Wahrung der Privatsphäre und aus Datenschutz- sowie Urheberrechtsgründen deaktiviert bleiben. Bitte teilen Sie den Teilnehmenden auch mit, dass Sie "Streaming" Veranstaltungen grundsätzlich nicht aufzeichnen dürfen, wenn keine anderen Angaben gemacht sind.
- Drücken Sie auf "SPEICHERN"
- Auf der nächsten Seite suchen Sie die Zeile mit der URL des Meetings: "An URL anschließen:"
- Am Ende dieser Zeile klicken Sie auf "Die Einladung kopieren"
C) Einladung an die Teilnehmenden versenden
- Loggen Sie sich bei Stud.IP mit Ihrer Uni-Kennung ein
- Klicken Sie auf Veranstaltungen
- Wählen Sie die Veranstaltung, für die Sie das Meeting eingerichtet haben
- Gehen Sie auf den Reiter Teilnehmende
- Wählen Sie Ihre Gruppen, die Sie unterrichten aus. Hier können Sie der Gruppe, die Sie unterrichten, eine E-Mail schicken. Niemand sonst erfährt etwas über diese Veranstaltung
- Fügen Sie die Einladung, die Sie in Zoom gerade kopiert haben, aus der Zwischenablage in die E-Mail ein. Sie könnten diese auch noch personalisieren. Versenden Sie die E-Mail an die Gruppe. Teilen Sie den Studierenden auch mit, wie sie sich auf die Veranstaltung vorbereiten sollen (z.B. Handouts oder Texte lesen, Videos anschauen).
- Zum verabredeten Zeitpunkt treffen Sie sich dann im entsprechenden Zoom Meeting über den generierten Link. Den Link finden Sie über die von ihnen versendete E-Mail. Über Zoom.us können Sie ebenfalls die Veranstaltung wiederfinden. Vergeben Sie eindeutige Meeting-Namen.
D) Das geplante Meeting durchführen
- Loggen Sie sich ein: https://uni-rostock-de.zoom.us/meeting
- Klicken Sie rechts oben auf "EINEM MEETING BEITRETEN"
- Geben Sie hier die Sitzungsnummer, oder den Link ein, den Sie bie der Planung des Meetings generiert haben. Sie finden diesen in der E-Mail Nachricht, die Sie an Ihre Gruppe geschickt hatten. Alternativ schauen Sie auf Ihrer Zooom.us Seite nach.
- Ein "Popup" Fenster öffnet sich - bestätigen Sie bitte "Zoom öffnen"
und / oder - Klicken Sie auf "Herunterladen und Ausführen Zoom" dann Doppelklick auf die heruntergeladene Datei
- Ein "Popup" Fenster öffnet sich - bestätigen Sie bitte "Zoom öffnen"
- Klicken Sie auf "Ich stimme zu" um sich mit den Nutzungsbedingungen und den Datenschutzrichtlinien einverstanden zu erklären. Es erscheint ein neues Fenster zur Bestätigung mit Audio/Video dem Meeting beizutreten. Im Hintergrund ist bereits das Programm gestartet.
- Am unteren Bildschirmrand sehen Sie das Menü. Von links nach rechts finden Sie hier die folgenden Funktionen:
- Dem Audio beitreten: hier testen Sie und schalten Sie Ihr Mikrofon / Audio ein oder aus
- Video starten - hier testen Sie und schalten Sie Ihre Videokamera ein oder aus
- Für einen reibungslosen Ablauf sollten Mikrofon und Videokamera nur aktiviert werden, wenn man etwas sagt - ansonsten bitte ausschalten
- Einladen - ein "Popup" Fenster erscheint. Klicken Sie unten links auf "Einladung kopieren" für den Fall, dass noch zusätzliche Teilnehmer dabei sein möchten. Ansonsten haben ja alle Gruppen-Mitglieder den Link bereits als E-Mail bekommen (s.o.)
- Der nächste Knopf lautet "Teilnehmer". Hier öffnet sich eine neue Leiste und Sie sehen wer aktuell online ist. Sie können Teilnehmern Audio ein/aus-schalten, zum Host herauf stufen, Umbenennen oder Entfernen. Ganz unten in der Leiste sind weitere Funktionen aufgeführt, unter Anderem:
- "Alle stummschalten" falls es zu unruhig wird
- "Audio aller ein" damit Sie von allen gehört werden
- "Meeting sperren" um zu verhindern, dass sich weitere Teilnehmer einloggen
- Daneben findet sich die "Chat"-Funktion. Hier können mittels Text Fragen gestellt werden oder es kann diskutiert werden. Zudem können Sie auch Dateien versenden.
- Die nächste Taste lautet "Bildschirm teilen" Es erscheint wiederum ein "Popup" Fenster. Hier wählen Sie, welchen Bildschirm, Tab oder welches Programm die Teilnehmer sehen. Sie können in das entsprechende Programm wechseln und jedwede Datei bearbeiten. Damit Sie die Kontrolle über das Meeting behalten würde sich optional ein zweiter Bildschirm eignen. Auch die Teilnehmenden können Ihren Bildschirm freigeben und anderen Teilnehmenden zeigen. Dadurch können Sie Feedback bekommen.
- Weiter rechts finden Sie eine Abfragefunktion. Hier können Sie Fragen einstellen und Abstimmungen durchführen.
- Die Aufnahme-Funktion darf nur nach Zustimmung aller Teilnehmenden genutzt werden. Es kann zwar hilfreich sein, die Veranstaltung für später oder z.B. verhinderte Studierende aufzuzeichnen, hier sind aber besondere Vorgaben des Datenschutzes und Urheberrechts zu berücksichtigen.
- Außerdem besteht die Möglichkeit die Teilnehmenden in sog. Breakout Sessions in Kleingruppen aufzuteilen.
- Das vorletzte Feld dient den Teilnehmenden Ihre Zustimmung oder Applaus zu signalisieren.
- Ganz rechts können Sie das Meeting dann beenden oder auch nur verlassen.
- Auch am oberen Bildschirmrand finden Sie ein Auswahl-Menü. Von links nach rechts finden Sie hier die folgenden Funktionen:
- Informationen zum aktuellen Zoom-Meeting
- Das Schloss zeigt ihnen an, dass Ihr Meeting verschlüsselt übertragen wird (Standard).
- Weiter rechts können Sie zwischen der Galerie-Ansicht und der Sprecher-Ansicht auswählen
- Ganz rechts können Sie den "Vollbild" Modus aktivieren
E) Für weitere Informationen sind die folgenden Seiten sehr hilfreich:
Aktuelle Informationen und Support, während der Covid19-Krise finden sich hier.
Das Benutzerhandbuch mit den wichtigsten Informationen, auch auf Deutscher Sprache finden Sie hier. Sehr hilfreich und ein guter Ort, nachdem Sie unser Erklärvideo angeschaut haben.
Allgemeine Erklärvideos direkt von zoom.us. Für weitere, allgemeine Informatoinen können Sie sich diese Videos anschauen.
Oder nehmen Sie an einer Live-Schulung von zoom.us teil . Melden Sie sich an, hier lernen Sie direkt online - Learning by Doing.