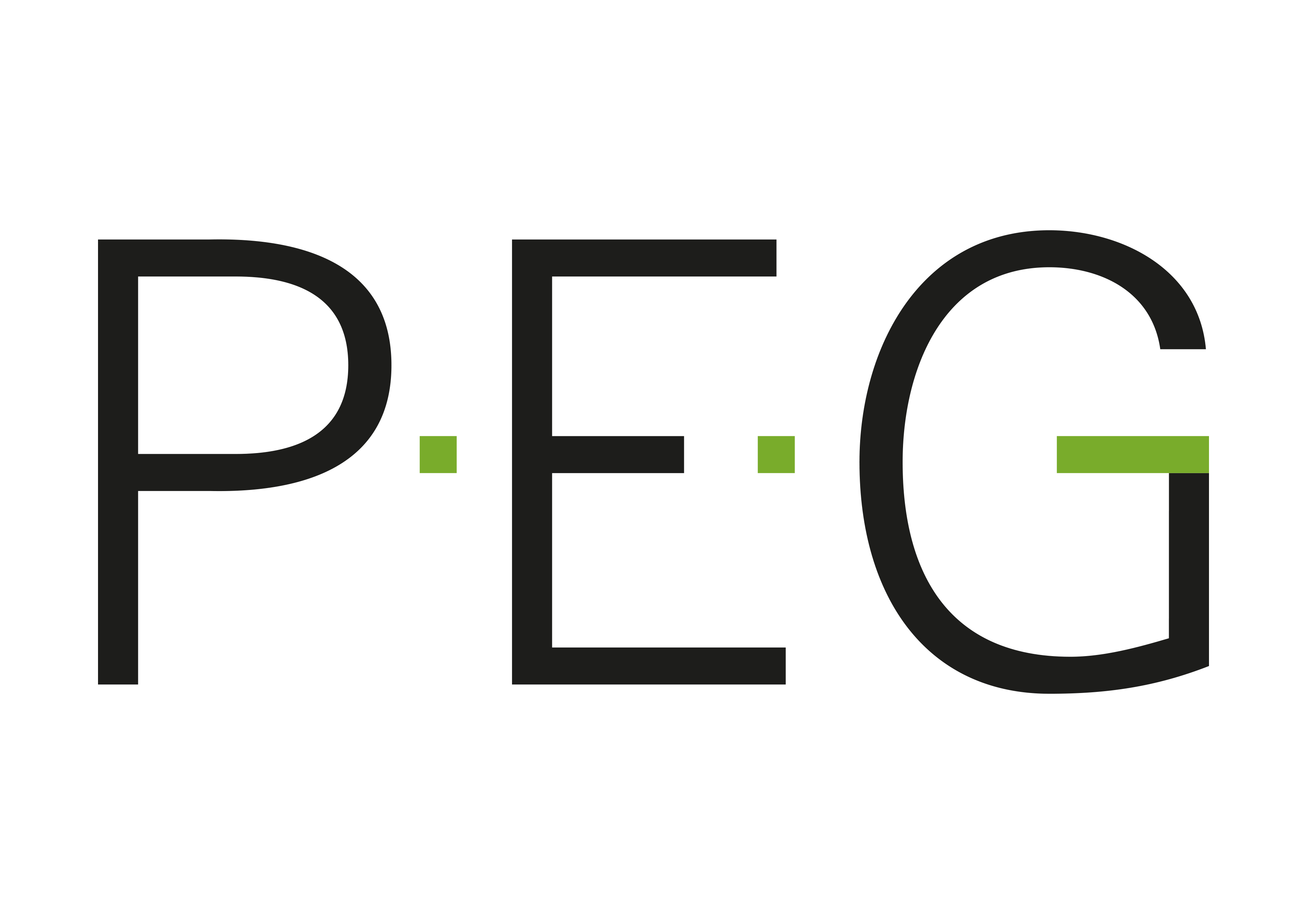Für Vorlesungen, bei denen die Präsenz von Studierenden im Hörsaal erwünscht ist und die dazu auch synchron online stattfinden soll, empfehlen wir das Programm BigBlueButton über Stud.IP.
BigBlueButton über Stud.IP
Das sehr umfangreiche Programm für Videokonferenzen wird in Stud.IP direkt mit Ihrer Veranstaltung verknüpft. BigBlueButton bietet sehr viele Funktionen, ist aber etwas weniger selbsterklärend als andere Videokonferenzsysteme. BigBlueButton wird direkt vom ITMZ gehostet.
Zu den Grundfunktionen gehört, dass Dozierende Ihre Präsentationen "streamen" oder Ihren Bildschirm teilen können. Man kann auch den Teilnehmenden erlauben Ihre Bildschirme zu teilen.
Bevor Sie BigBlueButton in Ihrer Veranstaltung nutzen können, müssen die Studierenden zu Ihrer Veranstaltung hinzugefügt werden. Informationen dazu finden Sie auf unserer Seite zu Stud.IP (bitte schauen Sie sich das kurze Erklärvideo Erste Schritte in Stud.IP an). Weiterhin muss BigBlueButton in Ihrer Veranstaltung einmalig aktiviert werden.
So aktivieren Sie in Ihrer Veranstaltung BigBlueButton:
- Loggen Sie sich mit Ihrer Uni-Kennung in Stud.IP (Ihre Initialen und eine 3- oder 4-stellige Zahl) ein
- Klicken Sie auf Veranstaltungen
- Wählen Sie die Veranstaltung, für die Sie das Meeting veranstalten möchten
- Gehen Sie am Ende der Menüzeile auf den Reiter "Mehr"
- Scrollen Sie den Bildschirm herunter und aktivieren Sie das Kästchen "Meeting"
- Scrollen Sie wieder nach oben; in der Menüzeile erscheint jetzt der neue Reiter "Meeting"
Diese Aktivierung muss nur einmal durchgeführt werden.
Nachdem BigBlueButton aktiviert wurde, müssen Sie nun ein Meeting erstellen, in dem Sie sich mit den Teilnehmenden treffen.
So erstellen Sie ein Meeting:
- Klicken Sie auf "Meetings"
- Klicken Sie auf "Raum hinzufügen"
- Geben Sie bei "Name des Raums" einen aussagekräftigen Titel ein
- Wählen Sie für die Größe des Raumes "großer Raum"
Falls Sie sich die Möglichkeit der Aufzeichnung Ihrer Vorlesung offen halten wollen, dann aktivieren Sie das Häkchen bei "Aufzeichnung." Das bedeutet nicht, dass Ihre Vorlesung automatisch aufgezeichnet wird, sondern nur, dass Sie die Möglichkeit haben Ihre Vorlesung aufzuzeichnen. - Klicken Sie auf "Raum erstellen"
- Zum Durchführen der Veranstaltung treffen Sie sich zum verabredeten Zeitpunkt in Stud.IP und starten gemeinsam das Meeting, indem alle Teilnehmenden auf "Meetings" klicken und dann beim entsprechenden Raum auf "Teilnehmen" klicken
Mittelgroße Gruppen können in einem Meeting durch "Breakout Rooms" in kleinere Untergruppen eingeteilt werden. Es wird eine Dauer festgesetzt und im Anschluss trifft man sich wieder gemeinsam im Plenum.
Es ist möglich Ihre Veranstaltung in BigBlueButton aufgezeichnen zu lassen. Diese Funktion ist grundsätzlich nur den Dozierenden vorbehalten. Nachträglich können sich die Teilnehmenden die Aufzeichnung ansehen. Es ist sogar möglich, dass Sie Ihren Vortrag im Vorfeld über BigBlueButton aufzeichnen und damit eine asynchrone Veranstaltung erstellen.
Weitere Informationen über den interessanten Funktionsumfang finden Sie auch auf den Seiten der Universität Rostock:
- BigBlueButton Meeting Schnellstart
- BigBlueButton Leitfaden
Eine Anleitung, wie Sie innerhalb von Online-Meetings Studierende für die Mitarbeit aktivieren finden Sie hier.
Eine Englische Hilfe zum Werkzeug finden Sie hier: https://bigbluebutton.org/html5/